Setting up MongoDB on macOS can be a straightforward process if you follow the right steps. Here’s how I did it on my macOS ARM 64 system using MongoDB Community Server version 8.04.
Step 1: Download MongoDB
I started by downloading MongoDB from the MongoDB Community Server. I selected the following options:
- Version: 8.04
- Platform: macOS ARM 64
- Package: tgz
Step 2: Extract and Set Up MongoDB
Once the download was complete, I extracted the contents of the tgz file. Then, I created a directory for MongoDB in /usr/local and copied the contents of the bin folder from the extracted files into the new directory:
sudo mkdir -p /usr/local/mongodb
sudo cp -R <extracted-folder>/bin /usr/local/mongodbStep 3: Create a Data Directory
MongoDB requires a data directory to store its data. I created this directory in my home folder:
mkdir -p ~/data/dbThen, I ensured that I had the correct permissions for this directory:
sudo chown -R $(whoami) ~/data/dbStep 4: Start MongoDB Service
With everything in place, I started the MongoDB service by running the following command in the terminal:
/usr/local/mongodb/mongod --dbpath ~/data/dbThis command starts the MongoDB server and points it to the data directory I created earlier.
Step 5: Install and Run Mongo Shell
Initially, when I tried to run the MongoDB shell using the mongosh command, it didn’t work because mongosh was not installed. To fix this, I used Homebrew to install the MongoDB shell:
brew install mongoshAfter installation, I was able to start the MongoDB shell by simply typing:
mongoshThis opened the MongoDB terminal, allowing me to interact with my database.
Step 6: Use MongoDB Compass for a GUI
If you prefer a graphical user interface (GUI) to interact with your MongoDB databases, you can download MongoDB Compass. It provides an intuitive way to visualize, explore, and manage your data.
Step 7: MongoDB Basics
In MongoDB, what’s called a “table” in MySQL is referred to as a “collection.” Here are some basic commands I used to get started:
- Show Databases:
show dbs - Get current Default Database:
db
- Get All Collection of current DB:
show collections
- Switch/Create a Database:
use myDatabase - Finding Data (by default it shows first 20 records):
db.books.find() - Finding Next 20 records by just typing:
it - Finding Data by values that has rating 10:
db.books.find({rating: 10}) - If you want to see only author columns only:
db.books.find({rating: 10},{author: 1}) - If you want to see only author, title columns only:
db.books.find({rating: 10},{author: 1, title: 1}) - Update a Document in a Collection:
db.myCollection.updateOne({ name: "Alice" }, { $set: { age: 26 } }) - Update a Document in a Collection:
db.myCollection.updateOne({ name: "Alice" }, { $set: { age: 26 } }) - Update a Document in a Collection:
db.myCollection.updateOne({ name: "Alice" }, { $set: { age: 26 } })
Conclusion
Setting up MongoDB on macOS was a great learning experience. The process required a few manual steps, but it was rewarding to see everything come together. Now, I can explore MongoDB’s powerful features and dive deeper into database management!
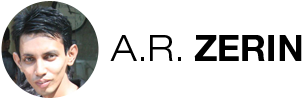
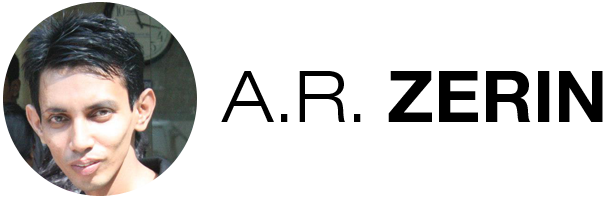
There are 0 comments