MAC OSX:
Option #1:
Open a terminal window and start a second instance by typing …
sudo /Applications/Skype.app/Contents/MacOS/Skype
then enter your admin password when asked
Option #2:
Right/Ctrl click on Skype app icon, Show Package contents, navigate to Contents -> MacOS -> then launch Skype from there .. this comes up with a window that tells you, you have another copy of skype running, then exits.
Windows:
From the Windows taskbar, click Start > Run (or press the Windows ![]() and R keys on your keyboard at the same time).
and R keys on your keyboard at the same time).
In the Run window, type the following command (including the quotes) and press OK:
For 32-bit operating systems:
“C:\Program Files\Skype\Phone\Skype.exe” /secondary
For 64-bit operating systems:
“C:\Program Files (x86)\Skype\Phone\Skype.exe” /secondary
If you get an error message, copy and paste the exact command from this page and try again.
Be aware that if you’ve changed the installation path for Skype, then you’ll need to enter the correct path for the Skype.exe file.
If the above solution fails, you can try another option:
Find the Skype.exe file in C:\Program Files\Skype\Phone\ if you’re running a 32-bit operating system.
If you’re running 64-bit operating system, you can find the file in C:\Program Files (x86)\Skype\Phone\.
Right-click the file and select Send to > Desktop (create shortcut).
Locate the shortcut on your desktop, then right-click it and select Properties.
In the Target field of the Shortcut tab, add /secondary to the end of the path. The Target field should now be “C:\Program Files\Skype\Phone\Skype.exe” /secondary.
Click OK. You can now start a new instance of Skype every time you double-click the new shortcut.
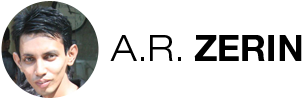
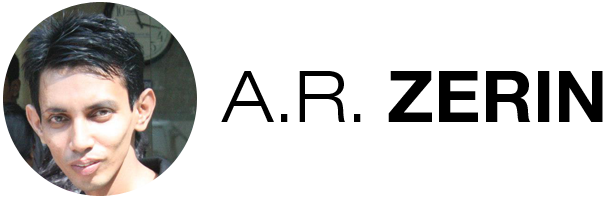
There are 0 comments